Apple Pay Cahs Cant Press Continue
How to make Apple Card payments
See how to make a payment, check your balance, and choose a payment source.
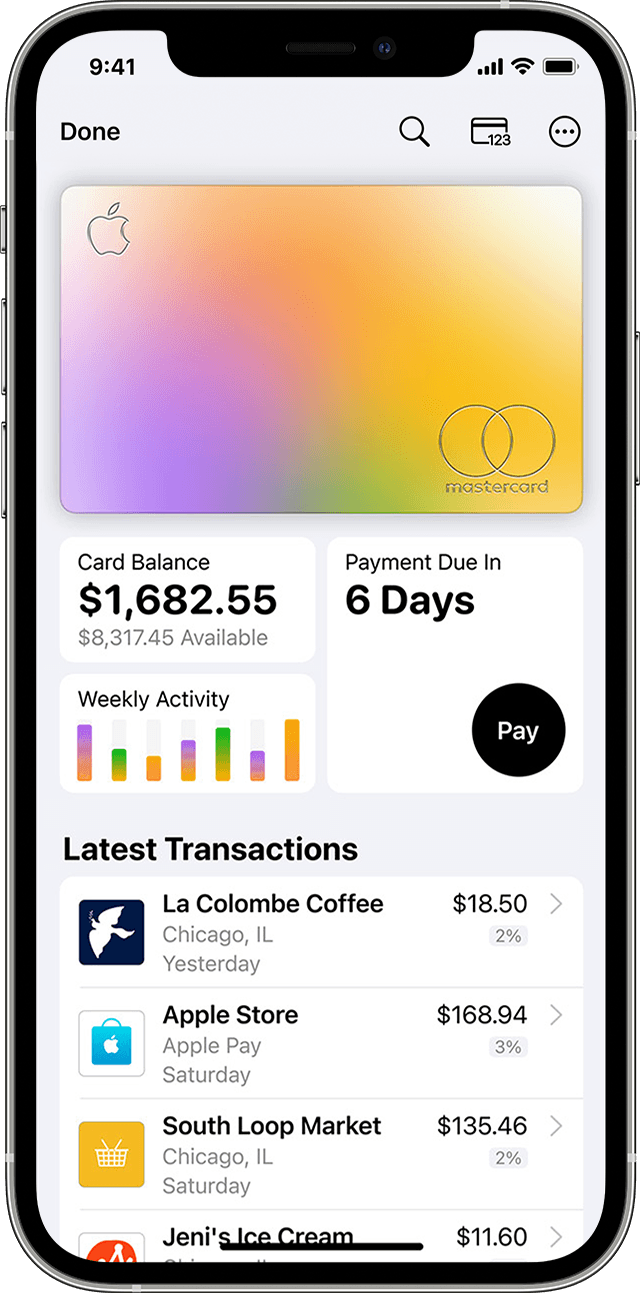
Check your balance
To see your Card Balance, open the Wallet app on your iPhone and tap Apple Card.1 The Card Balance shows below your card. Card Balance includes all new spending and any remaining monthly balance. If you have Apple Card Monthly Installments your balance includes the newly billed monthly installment.
You can only pay off purchases after they clear, so Card Balance will continue to reflect pending transactions, even if you make a maximum payment.
Find your monthly balance
The monthly balance includes all of your spending in a calendar month (except for any pending transactions), interest charges, and credits posted to your account. It also includes any remaining balance from the previous month. If you have Apple Card Monthly Installments,2 your monthly balance includes your interest-free monthly installment. When you pay the monthly balance, it stops additional interest charges on your account.
- Open the Wallet app on your iPhone and tap Apple Card.
- Tap Pay.
- Your monthly balance is automatically selected and you see a green checkmark.
If you already paid some of your monthly balance, your remaining monthly balance is shown. If you pay off your monthly balance each month by the due date, you aren't charged interest.
Find your minimum payment due
The minimum payment is the minimum amount you must pay towards your Apple Card balance to keep your account current.
- Open the Wallet app on your iPhone and tap Apple Card.
- Tap Pay.
- Press and slide counterclockwise until the wheel turns red and stops.
- You see the minimum payment due.
When your minimum payment is due, Payment Due appears with the amount below your Apple Card. If you bought an iPhone, iPad, Mac, or other eligible Apple product with Apple Card Monthly Installments, your monthly installment is included in the minimum payment amount.

How to make payments
You can set up recurring scheduled payments or make a one-time payment in the Wallet app with just a few taps. If you don't have an eligible iPhone or iPad, you can make an Apple Card payment online at card.apple.com.
For Apple Card Family, account owners and co-owners are responsible for all payments on the shared Apple Card account. On a co-owned account, each co-owner can make payments on the account and can add a bank account. Before making or scheduling a payment on a shared Apple Card account, co-owners should verify that the correct bank account is selected.3
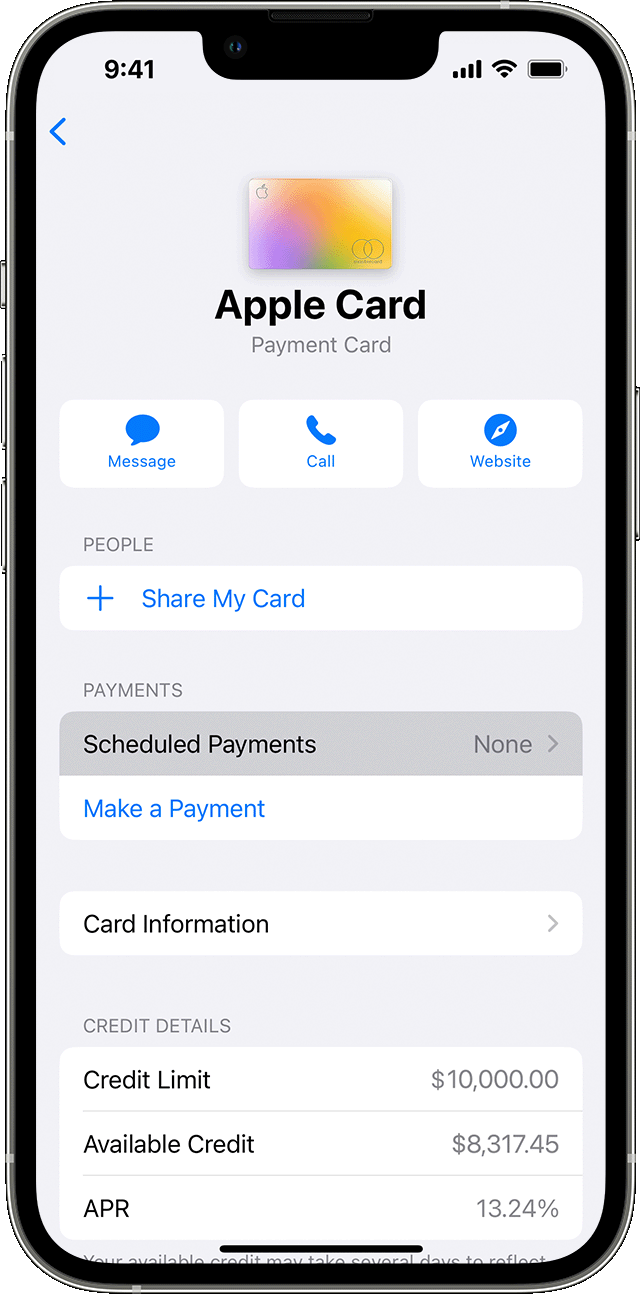
Set up scheduled payments for Apple Card
- On your iPhone, open the Wallet app and tap Apple Card.
- Tap the More button
 , tap Card Details
, tap Card Details , tap Scheduled Payments, then tap Continue.
, tap Scheduled Payments, then tap Continue. - Tap Pay My Bill to pay your previous monthly balance or tap Pay Different Amount to choose an amount. Then tap Next:
- If you chose Pay My Bill, select when you want your payment to be made, then tap Next.
- If you chose Pay Different Amount, select your payment amount, when you want the payment to repeat, when you want the first payment to be made, then tap Next.
- Confirm with Face ID, Touch ID, or passcode.
- Tap Done.
If you want to change your scheduled payment, you need to first cancel your current scheduled payment. Just tap the More button ![]() , tap Card Details
, tap Card Details ![]() , then tap your scheduled payment under Scheduled Payments. Tap Cancel Payments and tap Cancel Payments again to confirm your choice.
, then tap your scheduled payment under Scheduled Payments. Tap Cancel Payments and tap Cancel Payments again to confirm your choice.
Make a one-time payment
Pay now
To make an immediate one-time payment:
- Open the Wallet app on your iPhone and tap Apple Card.
- Tap Pay.
- Hold and slide the payment wheel to choose a payment amount.
- Tap Pay Now to instantly make your payment, then follow the instructions on your screen.
Pay later
To schedule a one-time payment:
- Open the Wallet app on your iPhone, tap Apple Card, then tap Pay.
- Hold and slide the payment wheel to choose a payment amount, then tap Pay Later.
- Choose the date you want to make the payment.4
- Tap Pay on [your chosen date], then follow the instructions on your screen.

Make additional payments on your Apple Card Monthly Installments
If you pay your minimum payment due each month, you're automatically paying your Apple Card Monthly Installment for that month. To make an additional payment or pay off your installment balance, you need to pay your Maximum Payment for all other Apple Card purchases before additional payments can be applied to your installment balance.
Learn how to pay extra towards your Apple Card Monthly Installments.
Apple Card Monthly Installments are interest-free and all other purchases you make with your Apple Card have a variable APR.2 When you pay toward your Apple Card balance first, you can reduce or eliminate interest charges.
If you pay more towards your installment balance, you might reduce the number of payments, but you're still required to pay your installment the next month.
If your iPhone or iPad is unavailable
If your iPhone is missing or stolen, you can contact Apple Support to make a payment. You can also ask an Apple Card specialist to help you set up scheduled payments so you don't miss a payment.
If you added your Apple Card to another iPhone, you can make a payment or set up scheduled payments in the Wallet app on that iPhone. If you added your Apple Card to your iPad, you can go to Settings > Wallet & Apple Pay > Apple Card, then tap Make a Payment or set up Scheduled Payments.

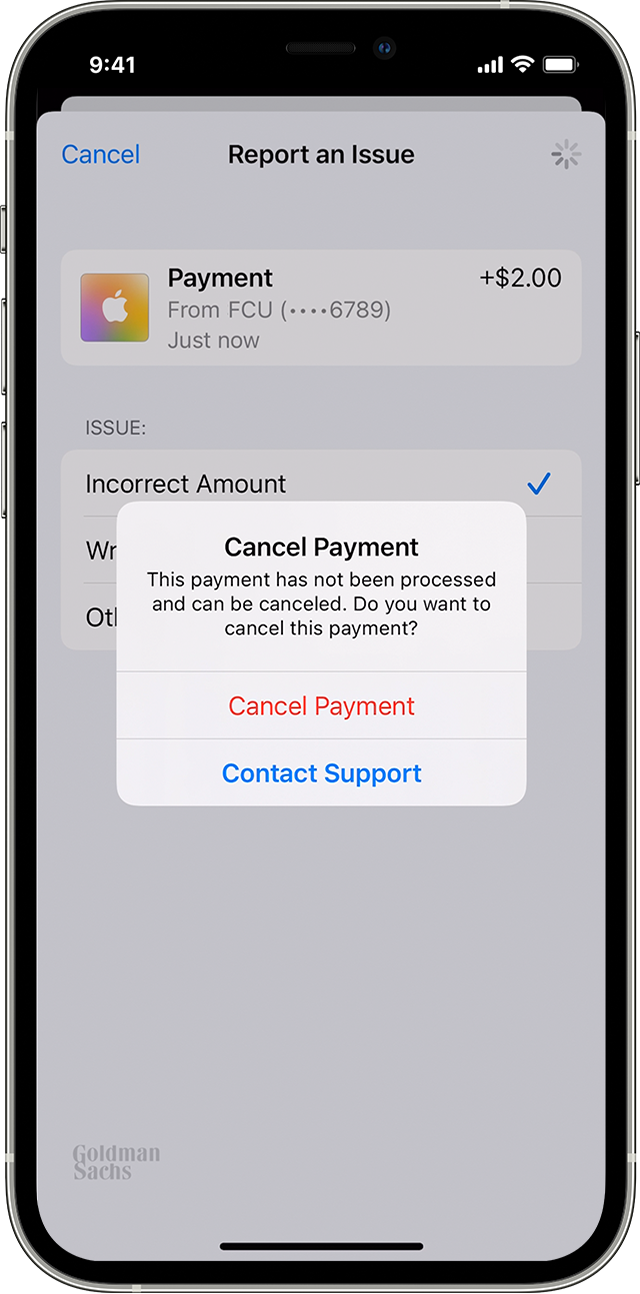
Cancel a payment
On iOS 14 or later, you might be able to cancel a one-time payment that hasn't been processed yet:
- On your iPhone, open the Wallet app and tap Apple Card.
- Under Latest Transactions, tap the payment that you want to cancel.
- Tap the payment again, then tap Report an Issue.
- Choose an issue, then tap Cancel Payment.
If you don't see Cancel Payment, tap Contact Support to chat with an Apple Card specialist.

Choose or change a payment source
You can add a bank account to make Apple Card payments, or use Apple Cash to help pay off your Apple Card balance. The first time you choose to add a bank account, you're asked if you want to add the same bank account that you use with Apple Cash. If you select Yes, the bank account is automatically added.
Add a bank account
- Get your bank account number and bank routing number.
- Open the Wallet app on your iPhone and tap Apple Card.
- Tap the More button
 , then tap Card Details
, then tap Card Details .
. - Scroll down and tap Bank Accounts.
- Tap Add a Bank Account, then follow the instructions on your screen.
You can add multiple bank accounts to make payments. The first bank account you add will be your default bank account.
Delete a bank account
Before you delete a bank account, you must delete any payments that you set up using that bank account.
Then, open the Wallet app on your iPhone and follow these steps:
- Tap Apple Card.
- Tap the More button
 , then tap Card Details
, then tap Card Details .
. - Scroll down and tap Bank Accounts.
- Tap Edit.
- Tap the Delete button
 .
.
Pay with Apple Cash or a different bank account
If you choose Pay Now, you can use your Apple Cash balance to make an immediate one-time payment. If the balance of your Apple Cash account is less than the amount of your payment, the remaining balance is paid from your default bank account.
You can also choose a different bank account to pay your Apple Card balance:
- Open the Wallet app on your iPhone and tap Apple Card.
- Tap Pay.
- Choose a payment amount and tap the Pay Now button.
- Tap your bank account, then choose a different bank account.
- Tap the Back button and authenticate with Face ID, Touch ID, or your passcode to make a payment.
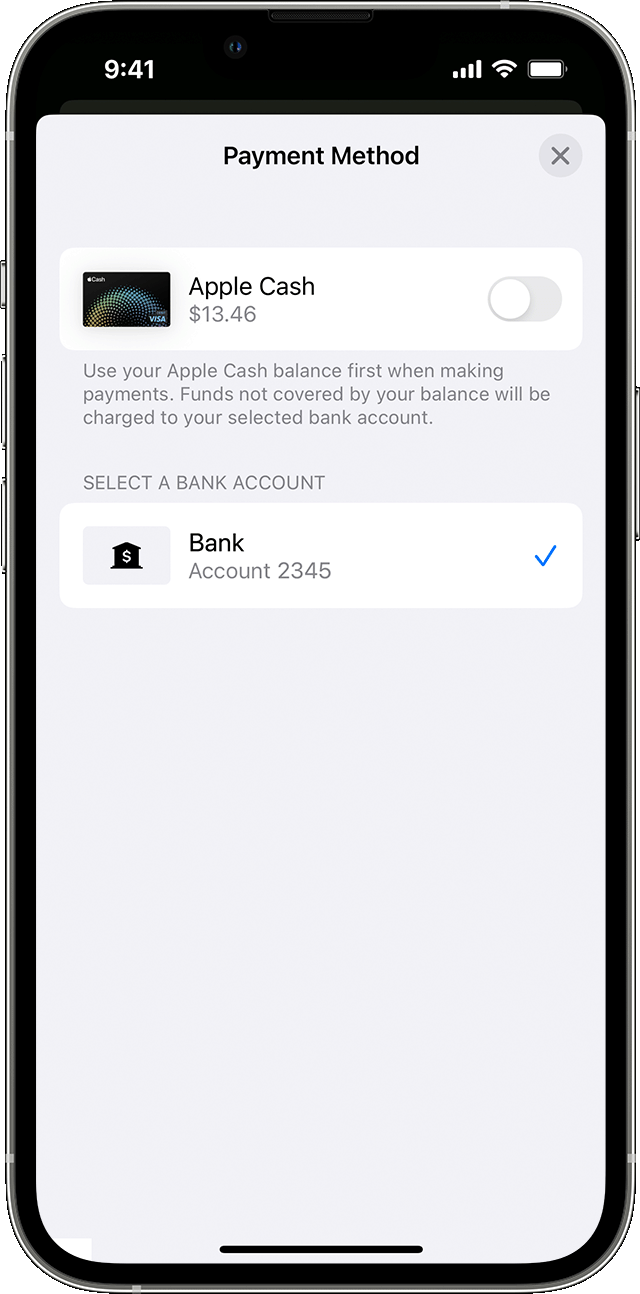
Turn payments with Apple Cash on or off
If you want to pay from only your bank account without using your Apple Cash balance:
- Open the Wallet app on your iPhone and tap Apple Card.
- Tap Pay.
- Choose a payment amount and tap Pay Now.
- Tap your bank account, then turn Apple Cash on or off.
- Tap the Back button, then authenticate with Face ID, Touch ID, or passcode to make a payment.

See your payment history
To view your payment history:
- Open the Wallet app on your iPhone and tap Apple Card.
- Tap Card Balance.
- Scroll down and select the statement that you want to view.
Next to Payments and Credits you see the amount of Payments and Credits from the month you selected. If you want to download a PDF of the statement, tap Download PDF Statement. Payments and Credits includes payments you might have made, refunds on purchases you returned, and credits you might have received from a transaction dispute.
You can also view individual payments. Just open the Wallet app on your iPhone and tap Apple Card. Then scroll through Latest Transactions until you see a Payment transaction. To see the payment details, tap the transaction, then tap it again on the next screen.


- Apple Card is issued by Goldman Sachs Bank USA, Salt Lake City Branch.
- Variable APRs range from 13.24% to 24.24% based on creditworthiness. Rates as of August 1, 2022.
- Each co-owner is jointly and individually responsible for all balances on the co-owned Apple Card including amounts due on the existing co-owner's account before the accounts are merged. Each co-owner will be reported to credit bureaus as an owner on the account. In addition, co-owners will have full visibility into all account activity and each co-owner is responsible for the other co-owner's instructions or requests. Credit reporting includes positive and negative payment history, credit utilization and additional information. Card usage and payment history may impact each co-owner's credit score differently because each individual's credit history will include information that is unique to them. Addition of a new co-owner is subject to credit approval and general eligibility requirements. Learn more about Apple Card eligibility requirements. Either co-owner can close the account at any time which may negatively impact your credit and you will still be responsible for paying all balances on the account. Learn more about account sharing options, including some of the risks and benefits.
- You can only use your bank account to schedule a one-time payment.
Information about products not manufactured by Apple, or independent websites not controlled or tested by Apple, is provided without recommendation or endorsement. Apple assumes no responsibility with regard to the selection, performance, or use of third-party websites or products. Apple makes no representations regarding third-party website accuracy or reliability. Contact the vendor for additional information.
Published Date:
Source: https://support.apple.com/en-us/HT209226
0 Response to "Apple Pay Cahs Cant Press Continue"
Post a Comment